Как узнать IP-адрес Wi-Fi роутера
Самый простой метод - посмотреть на нижнюю стенку. Возможно, вместо сетевого адреса там содержится веб-сайт, доступный через сеть при проводном подключении.
Примеры:
- Веб-адрес:
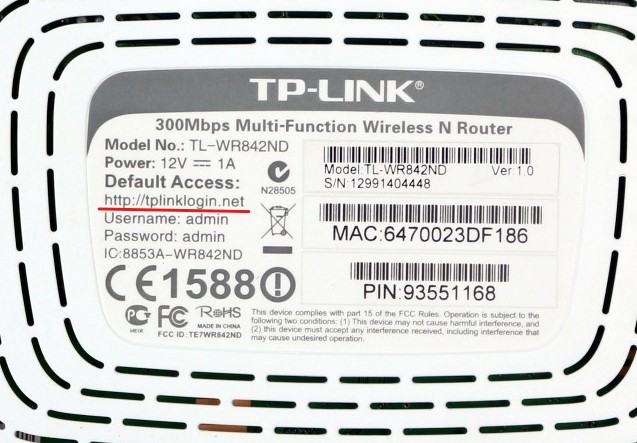
- IP-адрес:
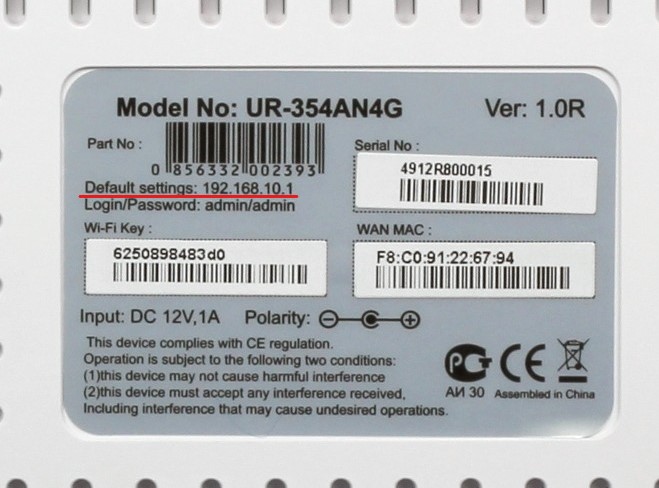
В обоих случаях адрес определяется самим поставщиком оборудования. Изменить их можно не во всех моделях роутеров, в некоторых - не обойтись без предварительной перепрошивки.
Читайте также: Как узнать пароль от своего Wi-Fi
Ниже представлены IP-адреса популярных производителей маршрутизаторов:
Что за адрес 192.168.1.1 и как им пользоваться
Комбинация такого вида - это, как правило, первое устройство в сети, которое и выступает маршрутизатором для всех остальных подключений. Помимо этого могут встречаться адреса роутеров 192.168.0.1 или 192.168.20.1. Последний популярен среди Wi-Fi роутеров компании Asus.
Пользоваться всеми вышеперечисленными адресами очень просто, достаточно просто ввести их в адресную строку браузера (с телефона или компьютера) и нажать Enter. Рекомендуется использовать только популярные программы этого типа, например, Chrome, Opera или Firefox.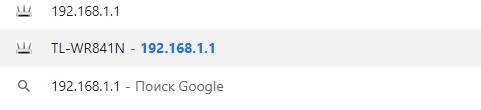
Как зайти в личный кабинет роутера через 192.168.1.1
Здесь есть несколько вариантов исходной ситуации, каждый из них определяет индивидуальный метод попадания пользователя в админку его роутера. Вот они:
- Подключение настроено и исправно.
- Маршрутизатор ещё не подключался и требуется конфигурирование «с нуля».
- Подключение по беспроводной сети.
- Подключение по проводной сети.
Рассмотрим каждую ситуацию по отдельности.
Есть подключение к интернету - роутер настроен
В этом случае всё очень просто - достаточно запустить браузер на компьютере, ноутбуке или мобильном устройстве и набрать комбинацию, указанную на нижней стенке роутера. Если пароли не менялись вручную пользователем, стандартная комбинация - «admin»в обоих полях логина и пароля. Если же менялась, нужно ввести корректные значения, которые пользователь запомнил. После этого нажимается кнопка «Войти» и владелец попадает в знакомый уже интерфейс настройки.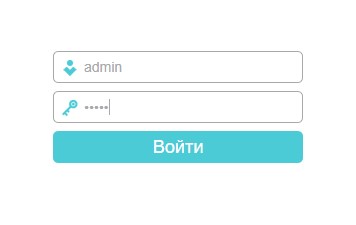
Если этого не произошло, нужно удостовериться, что интернет-подключение исправно и установлено. На компьютере это можно увидеть в панели задач, крайнем правом углу экрана. Если это беспроводное соединение, оно должно выглядеть так: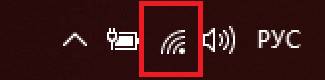
Проводное же - вот так: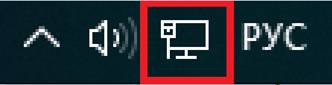
Любые отклонения от такого вида будут свидетельствовать о проблемах с самим роутером или неправильно введённым паролем к точке доступа, созданной им.
Маршрутизатор подключается впервые
Здесь опять нужно обратить внимание на нижнюю стенку модема. На ней, кроме стандартного адреса, должна быть информация о пин-коде, который вводится при первом подключении к точке доступа, присутствующей по умолчанию.
Точка доступа же будет называться по аналогии с производителем роутера, например, у моделей от TP-Link она выглядит так: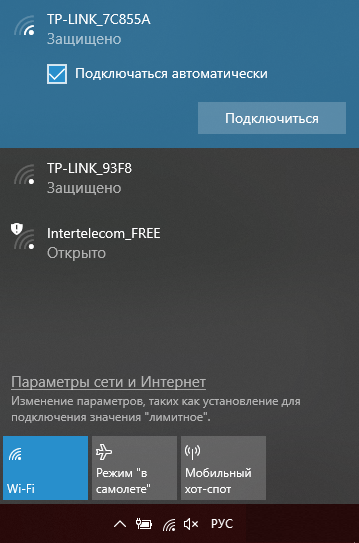
Пин-код нужно будет ввести после выбора одного из подключений и нажатия кнопки «Подключиться». Так происходит авторизация. После этого можно заходить в браузер и набирать адрес, который направит в админку.
Вход на адрес 192.168.1.1 по Wi-Fi
Интерфейс администрирования требует, чтобы и гаджет, с которого производится настройка, и сам роутер были частью одной сети. В случае с беспроводнойэто делается так:
- Выбирается из списка нужная сеть, как было показано выше. Если настройка роутера была произведена ранее, это пользовательское имя, если нет - стандартное.
- Нажимается кнопка «Подключиться».
- Если подключение проводится впервые или был изменён пароль, его придётся ввести заново. Если же нет, никаких действий не требуется, устройство подключится к точке автоматически.
Сразу после изменения статуса подключения на «Подключено» можно переходить в браузер и набирать адрес 192.168.1.1.
Войти на 192.168.1.1 через сетевое подключение
Проводное соединение в этом плане легче. Для его установления нужно:
- Взять исправный патч-корд, обжатый с обеих сторон:

- Вставить его в один из четырёх жётлых портов роутера одним концом:


- И в LAN-порт материнской платы или ноутбука другой:
После этого можно проверить подключение по локальной сети и если проблем нет, как было показано выше, открывать браузер и вводить нужный адрес.
Что делать, если не получается зайти в роутер
Если соединение исправно и никаких неполадок нет, а страница с кабинетом пользователя недоступна, нужно проверить несколько настроек как самого устройства, с которого пользователь пытается войти, так и роутера. Есть несколько возможных проблем, препятствующих входу в «админку», рассмотрим самые популярные из них.
Интернет работает, но не открывается страница настроек
Чаще всего такие проблемы с доступом бывают при попытке настроить роутер с помощью устройства, у которого доступно как беспроводное, так и проводное соединение с ним, например, ноутбука. В таком случае может наблюдаться конфликт адресов и страница личного кабинета грузиться не будет. Для исправления проблемы нужно оставить активным либо подключение по воздуху, либо по проводу. Стоит заметить, что приоритет при двойном подключении отдаётся именно второму виду, так что нелишним будет проверить патч-корд на повреждения жил.
Другая распространённая причина того, что интернет доступен, но не пускает - иной адрес. Лучше перепроверить информацию на нижней крышке или обратиться к руководству пользователя, очень часто в нём указываются альтернативные адреса для попадания в настройки маршрутизатора.
И последняя, очень распространённая - неправильная конфигурация адаптера. В его свойствах может быть отключено автоматическое определение IP, DNS или обоих этих пунктов, доступ к админке роутера может быть ограничен. Проверить это можно так:
- Открыть параметры подключения, щёлкнувправой кнопкой мыши по значку соединения:
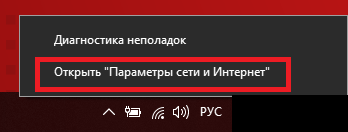
- Выбрать выделенный пункт:
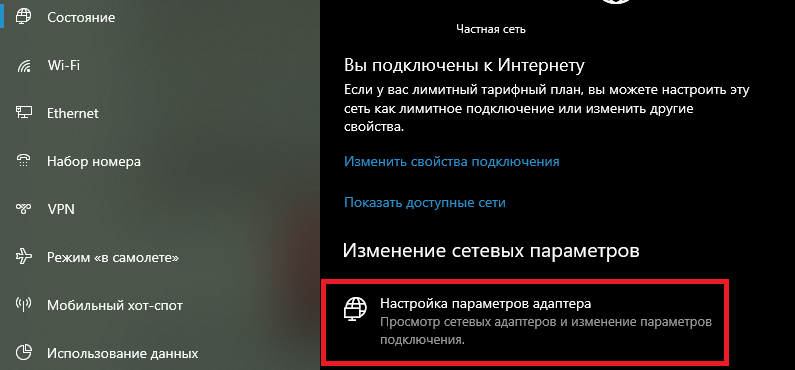
- Выбрать «Свойства» в контекстном меню:
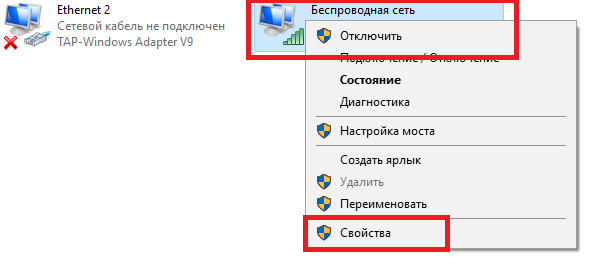
- Дважды щёлкнуть по опции «IPv4»:
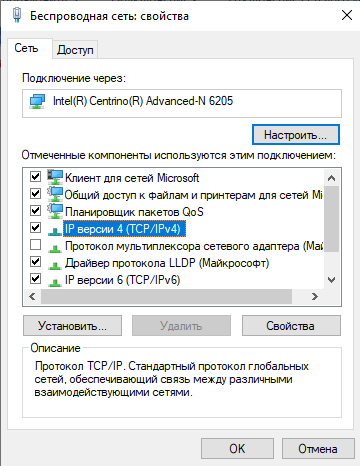
- Выставить переключатели так:
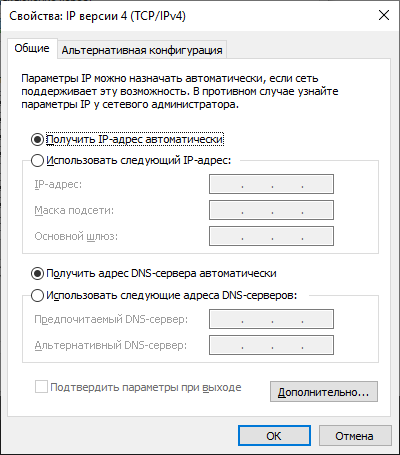
Локальный адрес должен открыться.
Интернет и вход в личный кабинет не открываются
Самое первое, что нужно сделать - проверить индикацию на самом роутере. В исправном состоянии она должна быть примерно такой (результат отличается в зависимости от модели):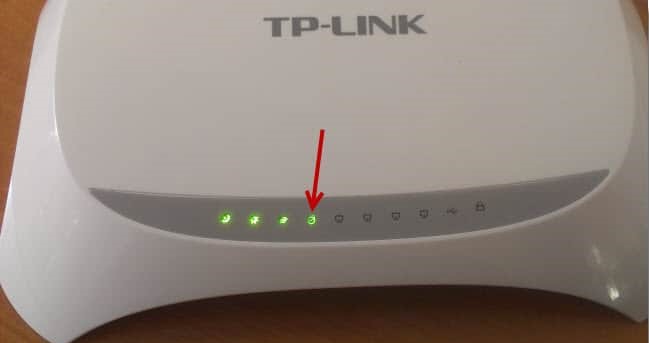
Первый светодиод - индикатор включения, второй - настройки, третий - исправности беспроводного соединения, а выделенный стрелкой - успешное соединение с интернетом. Если именно эта лампочка не горит, нужно проверять, исправен ли приходящий в роутер кабель. Проблема может быть на стороне провайдера Билайн, Ростелеком или другого, а значит, нужно разбираться с ним.
Если горит только лампочка включения или все сразу, нужно сбросить настройки роутера до значений по умолчанию. Для этого нужно найти кнопку Reset на задней крышке устройства и зажать её до тех пор, пока сведодиоды не замигают. Если она утоплена в корпус для предотвращения случайного нажатия, придётся делать это с помощью ручки или иглы. После этого можно будет войти в панель администрирования без проблем.
Ошибка при вводе адреса http://192.168.1.1
Современные браузеры, например, Google Chrome, совмещают функции поисковой строки и ввода гиперссылок. Поэтому, при наборе IP-адресов можно увидеть неправильные подсказки: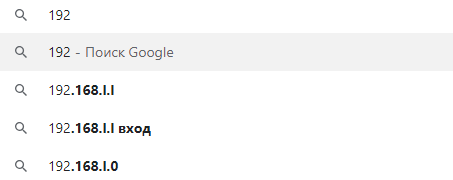
Ни один из представленных на нём вариантов не правилен. Нужно вводить только цифры и не полагаться на подсказки поисковых систем.
Проблемы с браузером
В некоторых случаях, если использовать встроенный в систему Windows 10 браузер Microsoft Edge, войти в кабинет пользователя будет нельзя. Онне полностью поддерживается вендорами оборудования, которые блокируют административные функции из него. При этом, вместо экрана входа главная страница просто перезагрузится или выполнится поиск Bing в браузере: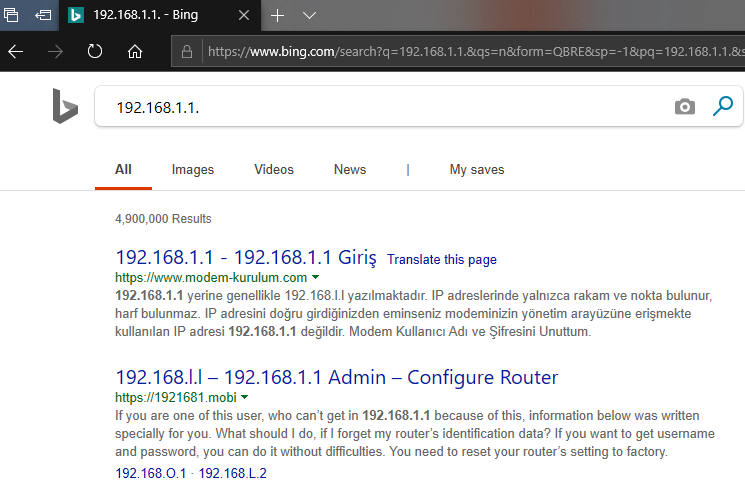
В таком случае лучше просто сменить браузер на один из вышеперечисленных.
Режим инкогнито
Эта проблема встречается в браузерах на движке Chromium. Они поддерживают большое количество расширений, устанавливающихся из специального магазина и способных блокировать различный контент на странице. Поэтому, если это содержимое важно для работы интерфейса настройки роутера, нужно исключить влияние расширений на его отображение. Самый быстрый способ проверить это - запустить режим инкогнито. В нём по умолчанию отключены любые расширения и не подгружаются сторонние куки-файлы.
Сделать это просто - нажать на кнопке, выглядящей как три точки в правом верхнем углу бара с адресной строкой и выбрать «Новое окно в режиме инкогнито». В него можно перейти и комбинацией клавиш Ctrl+Shift+N: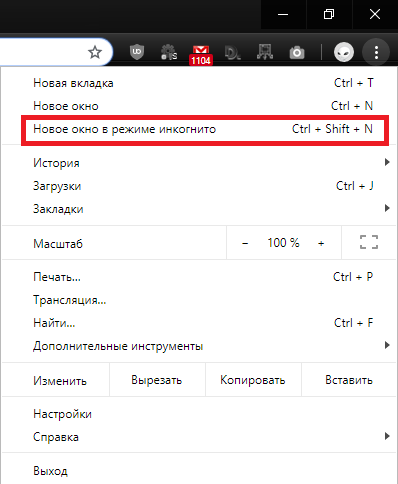
Если проблема не устранена, нужно проверить, не стоят ли галочки, разрешающие запуск расширений в режиме инкогнито в меню управления ими:
- Переходим в список всех расширений, выбрав «Меню» - «Дополнительные инструменты» - «Расширения».
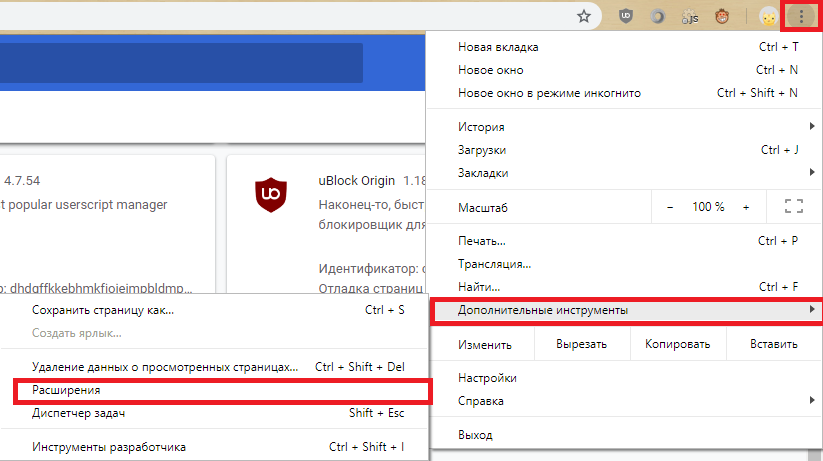
- Около каждого доступного дополнения есть кнопка «Подробнее»:
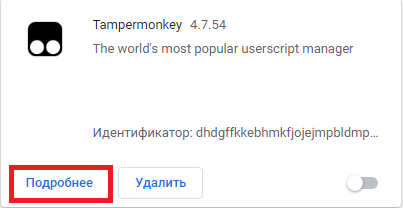
- В открывшемся меню нужно проверить состояние переключателя «Разрешить использование в режиме инкогнито». Он должен быть выключен:

Отключение прокси
Быстрее всего это можно сделатьс помощью строки поиска Windows:
- Нажимаем на кнопку поиска и начинаем вводить «Свойства браузера», запускаем единственный результат поиска:
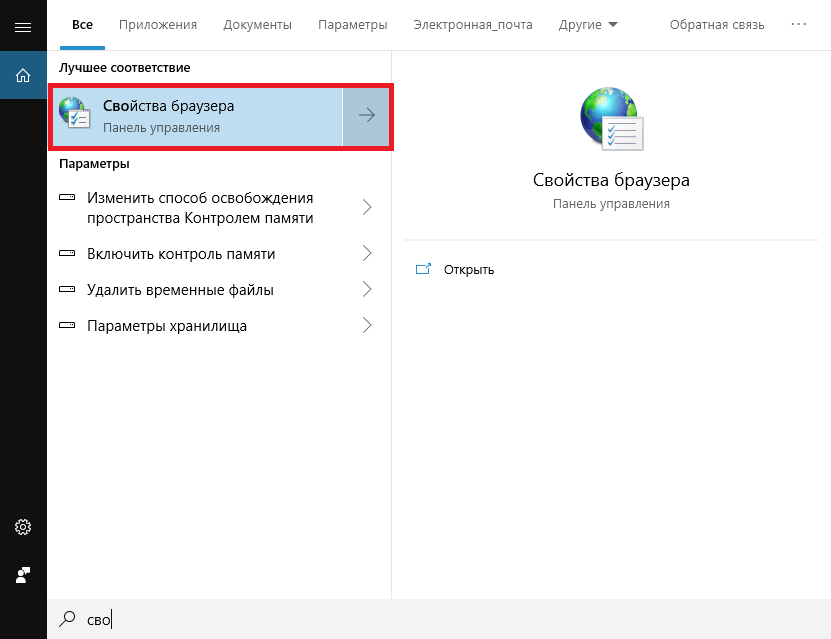
- В открывшемся окне переходим на вкладку «Подключения» и нажимаем кнопку «Настройка сети»:
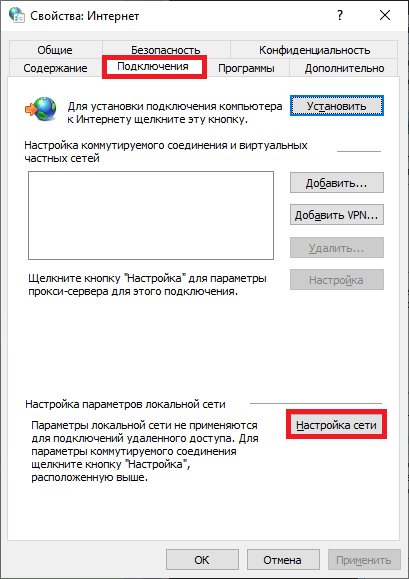
- Снимаем галочку, как показано на скриншоте внизу:
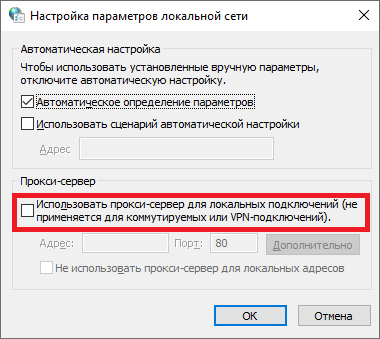
- Закрываем все окна, нажимая «ОК».
Отключаем антивирус и фаервол
В ОС Windows 10 средство против вирусов и межсетевой экран объединены в один компонент под названием «Защитник Windows». Чтобы его отключить, нужно:
- Запустить службу «Безопасность Windows», введя начало её названия в строке поиска:
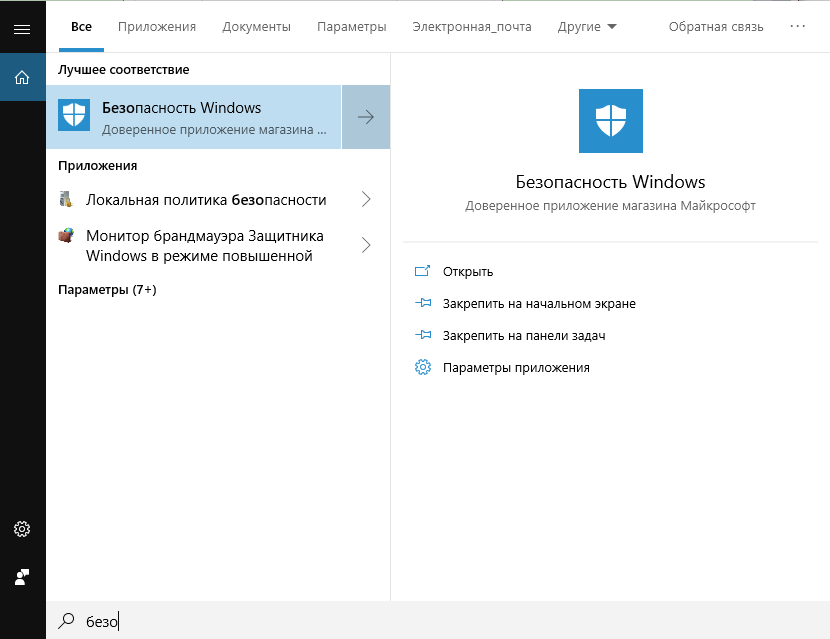
- Открыть «Брандмауэр и безопасность сети»:
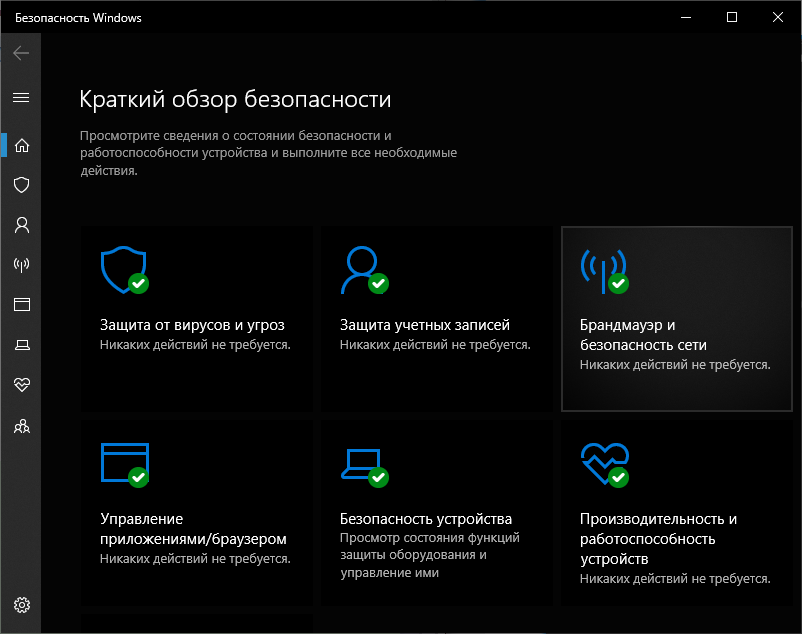
- Выбрать активный профиль сети:
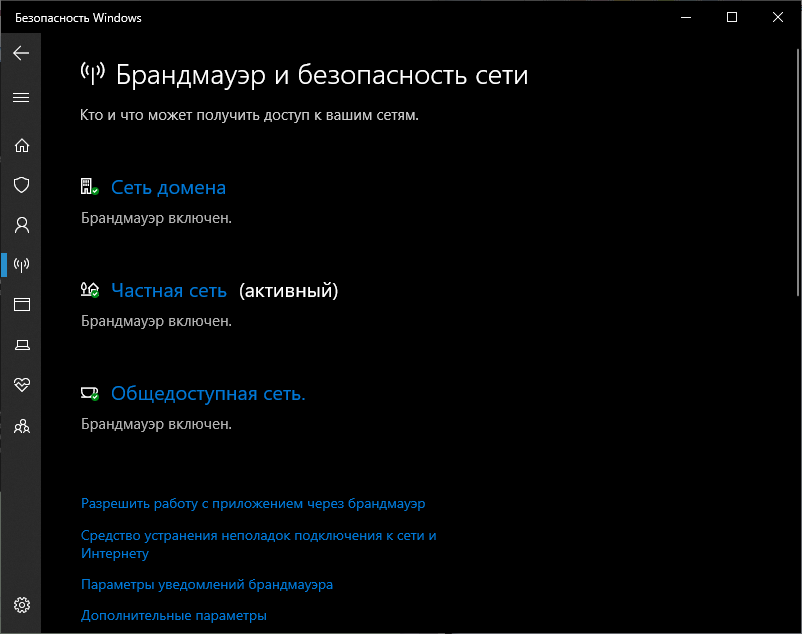
- Выключить для него брандмауэр:
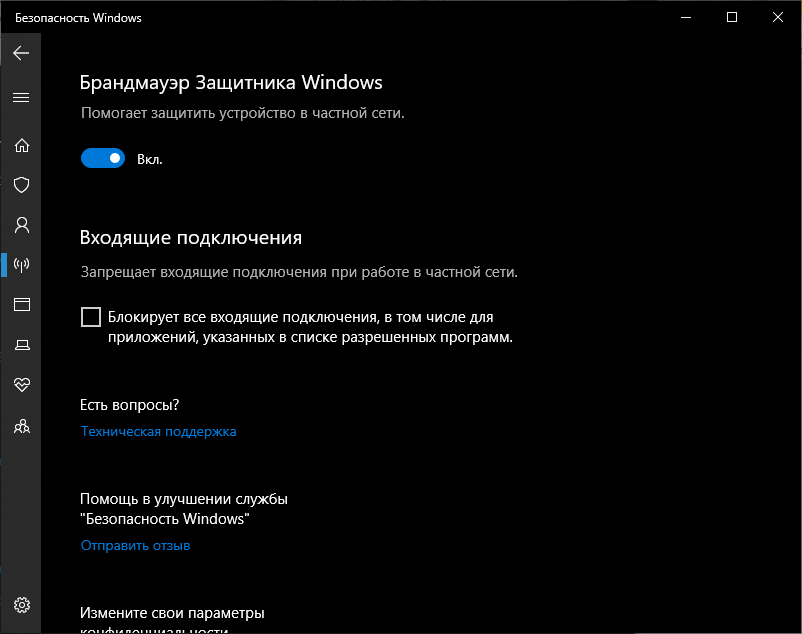
- Подтвердить действие, если включен
Частые вопросы по администрированию роутера
Здесь собраны самые популярные задачи, с которыми сталкивается пользователь при работе с беспроводными роутерами.
Адрес роутера 192.168.1.1 доступен, но не пускает по admin - admin
Существует только два варианта решения этой проблемы. Доступность адреса показывает, что конфигурация внутреннего ПО не менялась, а значит, исчерпав варианты можно сделать Reset с помощью специальной кнопки, как описано выше и получить комбинацию «admin - admin»для входа. Отсутствие же реакции на эти логин и пароль означает, что они были изменены, а потому нужно обратиться к человеку, который настраивал пользователю оборудование или вспомнить новую комбинацию самостоятельно.
Что сделать в 192.168.1.1 чтобы настроить интернет
Настройки отличаются от провайдера к провайдеру, но сегодня поставщики услуг стараются наладить работу новых устройств в сети по принципу Plug and Play. То есть, каких-то специальных действий не требуется ни от специалиста, который устанавливает роутер, ни от пользователя. Исключение составляют только залоченные на определённого оператора модели. При этом нужно обращаться в техподдержку.
Как установить или сменить пароль личного кабинета 192.168.1.1
Разберём на примере модели TL-WR841N от TP-Link. Для смены или установки пароля нужно: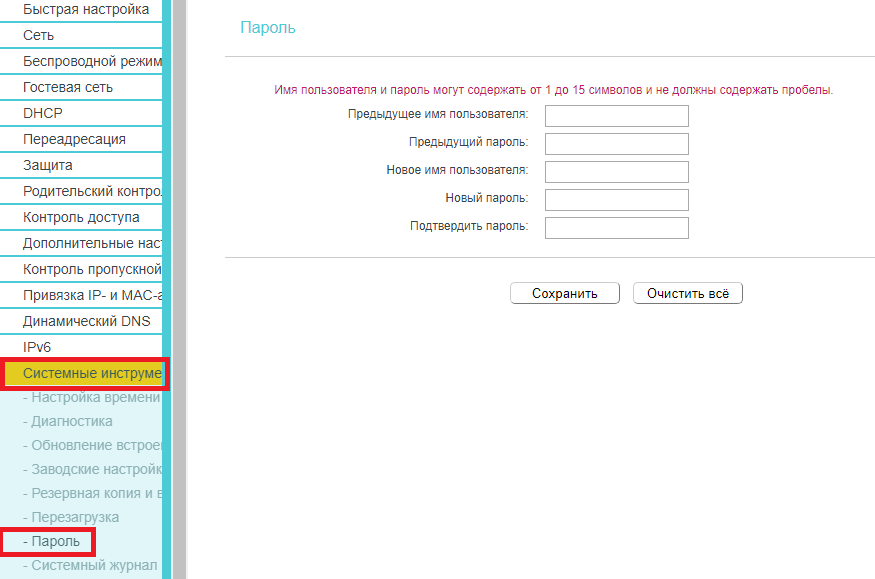
- Войти в кабинет и перейти в боковом меню на пункт «Системные инструменты», а в нём выбрать подпункт «Пароль»:
- Далее нужно заполнить все имеющиеся поля. Если имя и пароль меняются впервые, их предыдущие значения будут «admin».
- После этого достаточно нажать кнопку «Сохранить».
Смена пароля производится мгновенно и его сохранение приводит к выходу из кабинета, чтобы пользователь сразу смог ввести новые учётные данные.