На сегодняшний день Wi-Fi стал неотъемлемой частью каждого дома. Множество способов шифрования позволяют заблокировать доступ к домашней сети любителям бесплатного интернета. Всем знакома ситуация, когда щедрый наивный сосед просто забывал поставить ключ шифрования на свою беспроводную сеть и раздавал гигабайты трафика половине дома.
Во избежание подобной участи большинство пользователей часто изменяют пароли доступа к Wi-Fi. Из-за этого возникают ситуации, когда люди теряют или забывают ключи безопасности к собственной сети. Чтобы людям было легче узнать пароль от своего Wi-Fi в каждом роутере предусмотрена функция получения доступа к настройкам безопасности посредством прямого подключения. Помимо использования встроенных функций маршрутизатора существует несколько специализированных программ, которые также придут на подмогу забывчивому пользователю. Подробно рассмотрим все способы восстановления пароля.
Где можно посмотреть свой пароль от Вай-Фай
Существует несколько основных вариантов:
- Использование роутера. Если имеется прямой доступ к маршрутизатору или активное подключение к сети, можно узнать пароль с помощью настроек роутера.
- Поиск через командную строку. Если компьютер хоть раз был подключен к сети, пароль, которой требуется выяснить, пользователь может увидеть через командную строку.
- С помощью сторонних программ. Существуют специальные приложения, которые облегчат поиск информации о паролях, сохраненных на компьютере.
Определение IP-адреса роутера
Для активации панели управления необходимо знать IP-адрес, логин и пароль, которые использует маршрутизатор. Новичка эта задача может поставить в ступор. Но все не так страшно. Каждая компания, производящая роутеры, указывает инструкции к доступу на обратной стороне устройства. Перевернув роутер можно заметить подобное описание: Указанные данные нужно вводить в адресную строку браузера Chrome, Mozila Firefox, Opera или любого другого, используемого пользователем. Они нужны для того, чтобы зайти в настройки роутера.
Указанные данные нужно вводить в адресную строку браузера Chrome, Mozila Firefox, Opera или любого другого, используемого пользователем. Они нужны для того, чтобы зайти в настройки роутера.
Имя пользователя и пароль требуются для первоначального доступа и могут быть изменены в дальнейшем. В случае, когда не указан ни IP-адрес, ни http-адрес, можно попробовать ввести эти варианты:
- 192.168.1.1;
- 192.168.0.1.
Данные IP-адреса являются самыми часто употребляемыми в подавляющем большинстве популярных версий маршрутизаторов. В случае, если роутер находится в труднодоступном месте, следует воспользоваться программным обеспечением ПК. Для получения IP-адреса в компьютере откройте командную строку (комбинация клавиш Win+R, ввод CMD), пропишите программную команду ipconfig. Из полученного результата скопируйте текст, расположенный справа от поля «Основной шлюз». Поздравляем, искомый IP-адрес получен.
Узнаем пароль от Wi-Fi в настройках роутера
Простейшим методом поиска пароля от Вай-Фай будет получение информации через роутер. Каждый модем настраивается в специальном меню, доступ к которому можно получить через компьютер. Для этого:
- Подключите роутер к компьютеру с помощью сетевого кабеля, который идет в комплекте с устройством. Подробнее о прямом соединении можно почитать в инструкции к устройству.
- Введите IP-адрес (или http-адрес) в строку браузера (как узнать IP смотрите выше).
- Авторизуйтесь как администратор с помощью полученных ранее имени пользователя и пароля. Обычно используется связка admin/admin.
- После всех проделанных манипуляций отыщите раздел “Сеть” (иначе “Wireless”). Далее необходимо перейти во вкладку “Безопасность” (“Security”). Искомый пароль будет располагаться в пункте с возможными названиями: Wireless Key, ключ доступа или ключ безопасности.
Если приведенные инструкции не помогли и панель управления вашего Wi-Fi роутера сильно отличается, советуем посетить официальный сайт производителя вашего устройства. Далее рассмотрим подробнее самые популярные модели маршрутизаторов.
Руководство для моделей TP-Link
Для получения пароля роутеров от производителя Tp-Link необходимо выполнить следующие действия:
- Ввести IP-адрес в адресную строку браузера.
- Войти в систему с помощью имени пользователя и пароля (как их найти смотрите выше).
- Раскрыть вкладку “Wireless”.
- Перейти в меню “Security”
- В графе “WirelessNetworkKey” будет высвечен текущий пароль от подключенной сети.
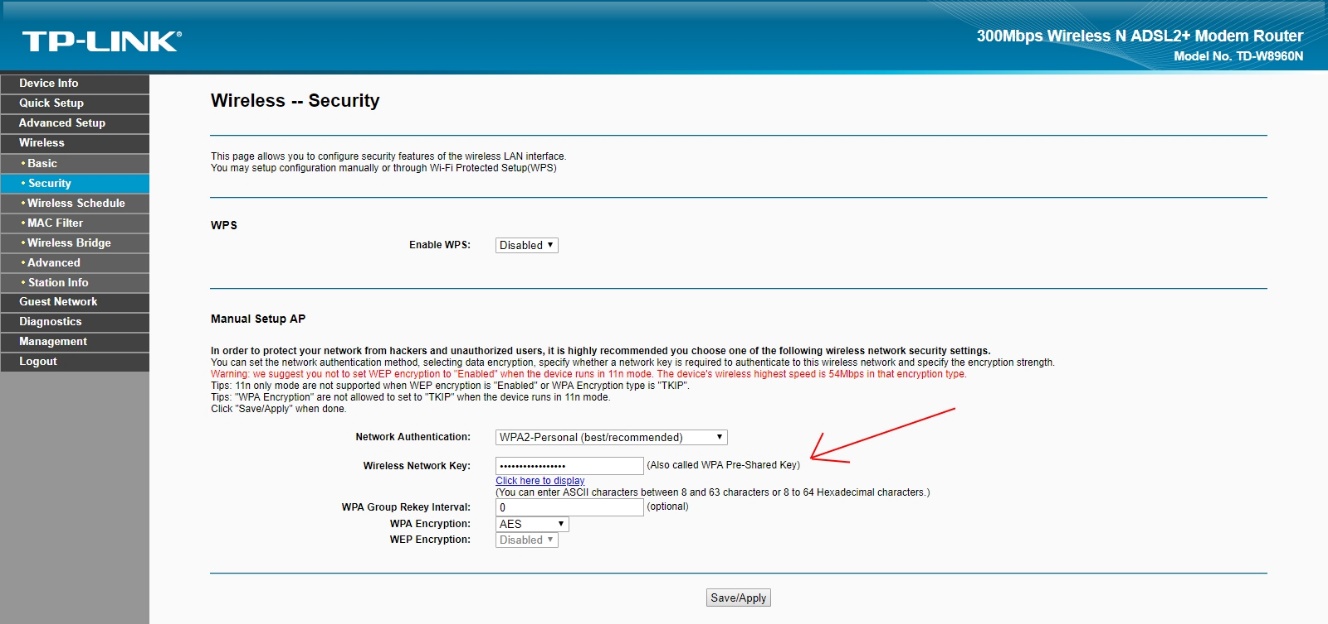
Руководство для моделей D-Link
Пользователям модемов D-Link, чтобы узнать пароль, нужно:
- Перейти в настройки роутера путем ввода IP-адреса.
- Авторизоваться в системе, используя логин и пароль.
- Открыть вкладку “Wi-Fi”. В ней выбрать “Настройки безопасности”.
- Искомый пароль находится в поле “Ключ шифрования”.
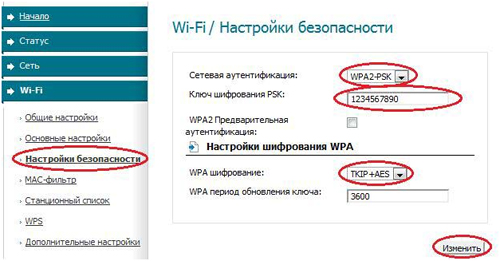
Руководство для моделей ZyXEL
В устройствах ZyXEL посмотреть пароль можно, выполнив следующие шаги:
- После входа в панель администратора (аналогично вышеперечисленным моделям) нажать на иконку с изображением антенны.
- Выбрать подвкладку “Точка доступа”.
- Установленный пароль будет в пункте “Ключ доступа сети”.
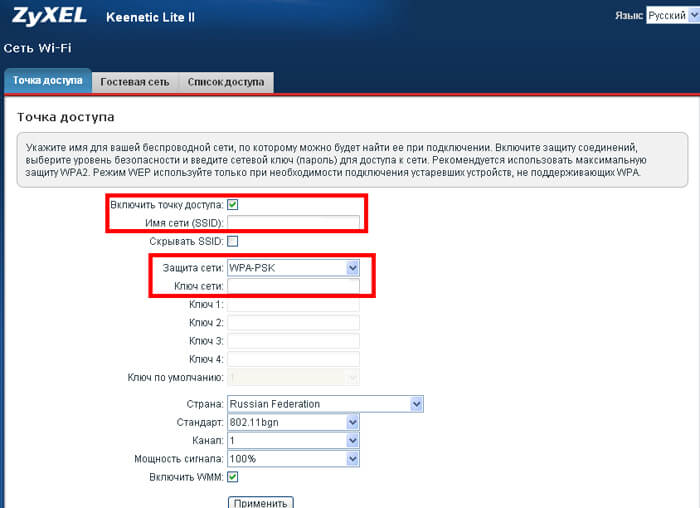
Руководство для моделей Tenda
В модемах фирмы Tenda шаги для получения пароля несильно отличаются от прочих роутеров.
- Нажать кнопку “Настройки сети/WirelessSettings”.
- Перейти во вкладку “Безопасность сети/WirelessSecurity”.
- В графе “Key” вы увидите пароль от сети.
Как узнать пароль от Wi-Fi через компьютер
Еще одним способом получения пароля является использование встроенных программных возможностей ПК. Способ немного изменяется в зависимости от установленной операционной системы, но в общих чертах действия остаются неизменными. Пароль возможно получить только при наличии активного подключения к компьютеру. То есть, если пользователь никогда не подключался к сети, от которой пытается узнать пароль, манипуляции с ПК не принесут никакого результата.
Если соединение Wi-Fi активно
Для Windows 7, 8, 10:
- Откройте диалоговое меню, щелкнув правой кнопкой мыши по антенне на панели быстрого доступа. Из перечисленных сервисов выберите пункт: “Открыть параметры сети и Интернет”.
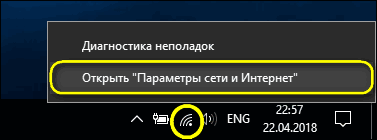
- Откройте центр управления сетями и общим доступом, нажав на приведенную ссылку.
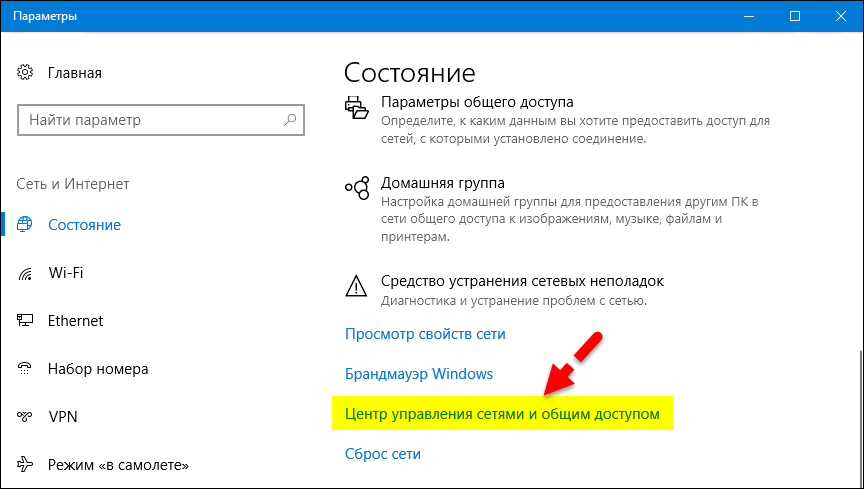
- Возле имени нужной сети щелкните на: “Беспроводное сетевое соединение”.
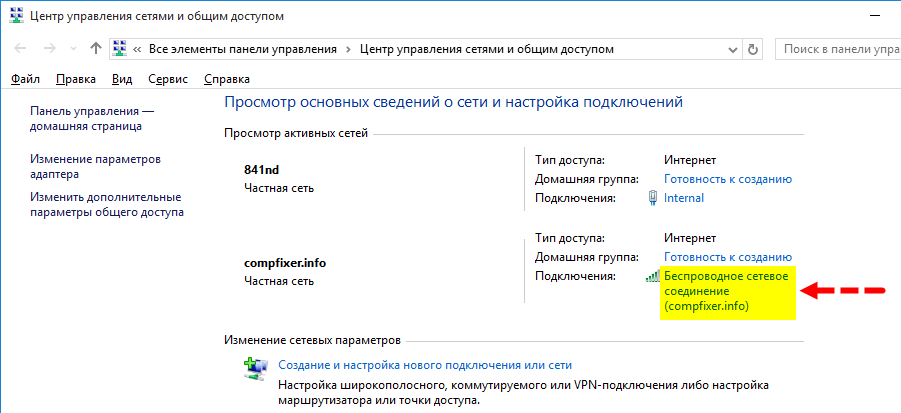
- Выберите “Свойства беспроводной сети”.
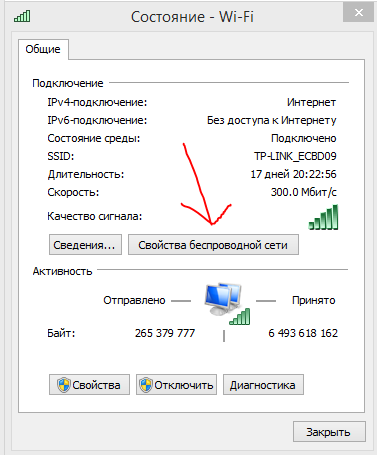
- В разделе “Безопасность”, в поле “Ключ безопасности сети” можно обнаружить установленный пароль. Не забудьте активировать видимость символов, нажав на одноименный пункт.
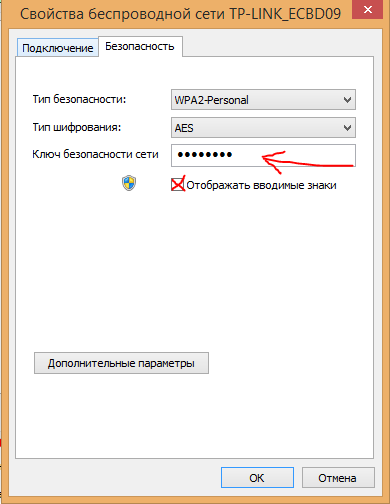
Для Windows XP:
- Активируйте панель управления через меню Пуск.
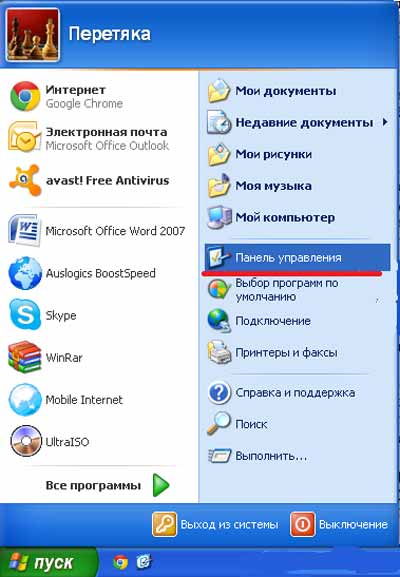
- Выберите пункт “Мастер беспроводной сети”.
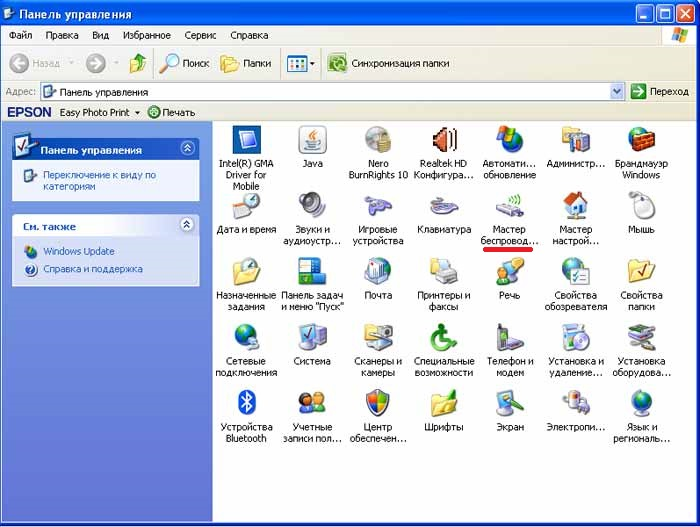
- Нажмите «Далее», укажите опцию “Добавить новые компьютеры к сети”.
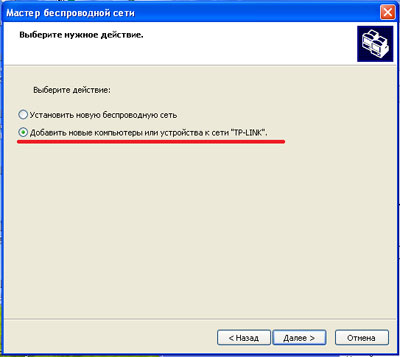
- Отметьте “Установить сеть вручную”. В следующем окне нажмите на ссылку “Напечатать параметры сети”.

- В созданном блокнотном файле будет выписана полная информация об искомой сети. Пароль будет располагаться в поле «WEP/WPA».
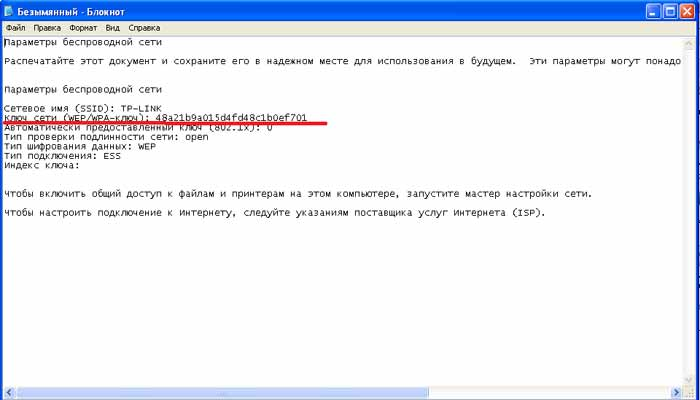
Если Wi-Fi отключен
В этом случае поможет использование сохраненных пакетных данных, в которых можно найти информацию о всех произведенных подключениях на компьютере. Для этого можно посмотреть забытый пароль через командную строку. Инструкция для всех операционных систем Windows одинакова:
- Откройте командную строку. Для этого вызовите окно выполнения команд комбинацией клавиш Win+R. В открывшемся окне введите команду cmd. Нажмите Enter.
- Исполните следующую команду: netsh wlan show profiles.
- После ввода выйдет информация о каждой беспроводной сети, к которой было произведено подключение. Найдя в этом списке необходимую сеть, скопируйте название.
- Далее используйте команду: netsh wlan show profile name=название key=clear.
- Вместо поля «название» вставьте скопированное имя сети. Важно! Если в имени сети есть пробел, то требуется взять все имя в кавычки.
- После ввода последней команды приведется список всех сохраненных в профиле данных. Пароль от сети будет в поле «содержимое ключа».
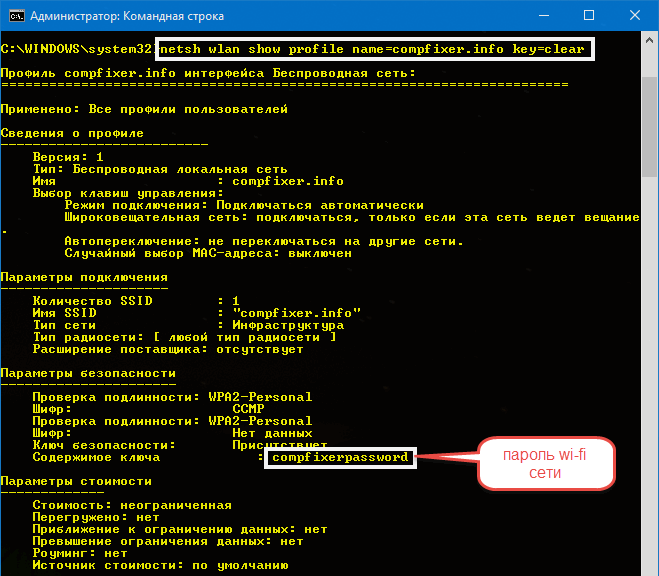
Программы, позволяющие быстро восстановить утраченный пароль
Существуют специальные программы, позволяющие быстро узнать всю информацию о хранящихся на компьютере паролях. Преимуществами таких приложений являются: простота в использовании, небольшой размер и отсутствие необходимости в установке. Топ-3 утилит для восстановления пароля:
- Wireless key view;
- Wifi password decryptor;
- Wifi password revealer.
Wireless key view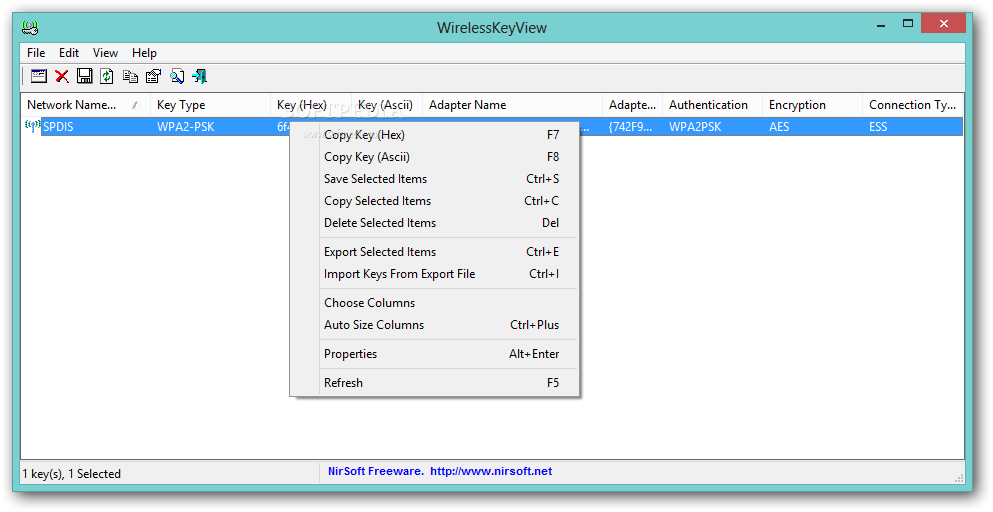
Данная утилита предназначена для операционных систем Windows XP и Windows Vista. Программа не требует установки и обращается напрямую к сервису Wireless Zero Configuration, который предустановлен в систему персонального компьютера. Приложение также позволяет сохранять в библиотеке пароли своей сети в форматах xml, txt и html. Чтобы быстро записать необходимые данные, используйте следующие команды:
- /sxml– сохранение данных в формате XML;
- /shtml – конвертация в формат HTML;
- /stabular – сохранение данных в текстовый файл с применением таблицы;
- /stext – перенос в обычный текстовый файл.
Wifi password decryptor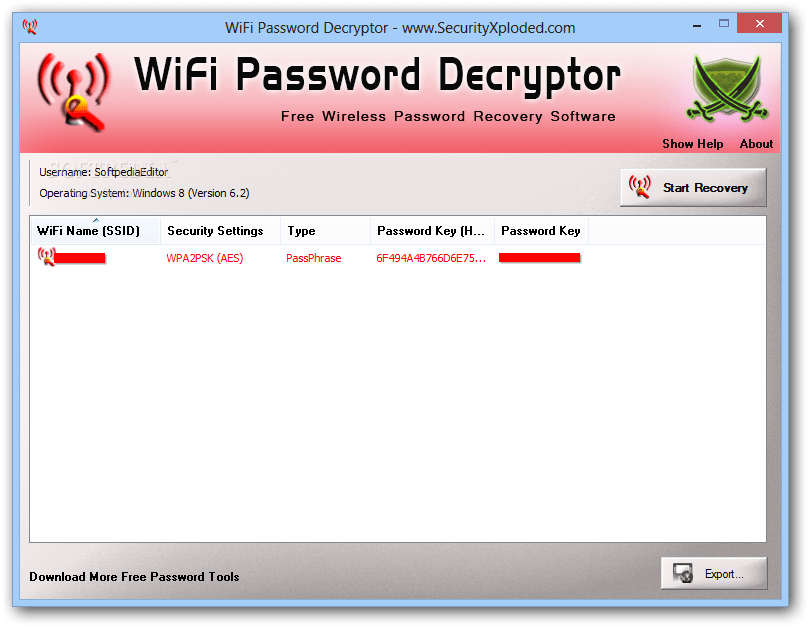
Программа совместима со всеми операционными системами, кроме Windows XP. С помощью данной утилиты можно не только восстановить утраченный пароль, но и расшифровать его в случае использования AES, TKIP, WPA, WPA2, WEP методов шифрования. Интерфейс приложения легок в использовании и позволяет поднять хранящуюся информацию о ключах беспроводных сетей, которые когда-либо были использованы на компьютере, всего одним нажатием кнопки. Таким образом, пароль от домашней сети можно за несколько секунд восстановить, если забыл записать. Информация о паролях также конвертируется в форматы XML, TXTи HTML.
Wifi password revealer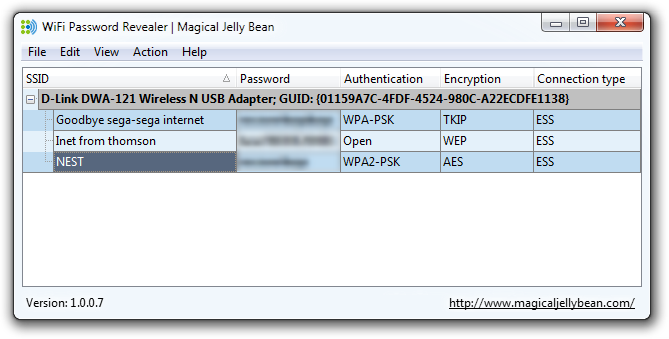
Все те же функции, что и в программах до этого, однако утилита также добавляет информацию о методе подключения к беспроводной сети. Всего в несколько кликов можно узнать и изменить тип шифрования ключа. Любой сохраненный пароль можно преобразовать в текстовый документ. Интерфейс упрощен. Утилита обращается только к внутренним ресурсам системы и не занимает много места, что отсеивает необходимость ее установки.
Что делать, если нет доступа к роутеру и компьютеру
Используя вышеперечисленные способы, любой пользователь сможет узнать пароль от собственной Wi-Fi сети в случае утраты. Если по каким-то причинам ни один из приведенных ранее вариантов вам не подходит и в руки попал роутер, защищенный паролем, к которому вы никогда не подключались и под рукой нет ноутбука – используйте сброс к заводским настройкам. В каждом модеме, создающем точки доступа, имеется кнопка полного сброса всех настроек. В большинстве случаев она располагается на задней части крышки, рядом со входами для LAN проводов. Отверстие для сброса очень маленькое, и для доступа к нему придется использовать иголку. Стандартные инструкции для большинства моделей:
- Вставьте иголку в отверстие для сброса и давите на нее, пока не почувствуете нажатие.
- Сохраняйте такое положение пока не заметите активацию индикаторов состояния на верхней части маршрутизатора (стандартно время нажатия составляет 5-10 секунд).
- После полной перезагрузки роутер будет сброшен и возвращен к заводским настройкам.
- Заново настройте роутер, используя данные для входа в панель управления, указанные на нижней крышке устройства.

