От типа соединения с сетью Интернет зависит скорость передачи данных и степень комфорта при работе. Провайдером, предоставляющим высокоскоростной доступ, является компания “Триолан”, уже успевшая завоевать популярность у множества пользователей.

Возможность посещения страниц, расположенных на удаленных серверах, открывается после завершения простого и понятного процесса настройки оборудования в виде ноутбука или стационарного компьютера и роутера.
Поэтапно это выглядит следующим образом:
- Физическое подключение оборудования;
- Определение настроек, предоставляемых провайдером;
- Подготовка роутера к работе.
Подключение оборудования
На первом шаге вставляем вилку блока питания в розетку.

Кабель от блока подсоединяем к разъему “Power” роутера.
Один конец сетевого кабеля подсоединяем к LAN порту маршрутизатора.

Второй конец кабеля вставляем в LAN разъем компьютера или ноутбука.
Определение настроек провайдера
Переходим в “Панель управления”, щелкаем “Центр управления сетями”.
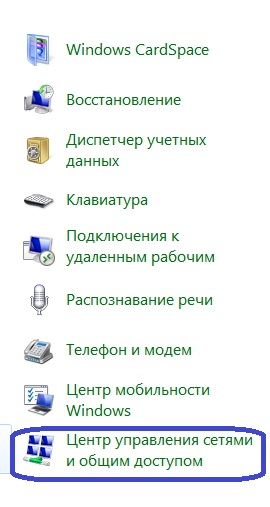
Щелкаем “Изменение параметров адаптера”.

Щелкаем правой кнопкой манипулятора на “Подключение по локальной сети”, переходим на “Свойства”.
Далее нужно выделить “Протокол Интернета версии 4 (TCP/IPv4)”, щелкнуть на кнопке “Свойства”.
Действия, осуществляемые пользователем на следующем шаге, могут отличаться. Это зависит от характера данных в появившемся окне. Если выбрано “Использовать следующий адрес” и присутствуют цифры, нужно записать настройки на бумаге. Далее выбираем “Получить IP-адрес автоматически”, жмем "ОК".
Если “Получить адрес автоматически” уже выбрано, то пользователь получит настройки провайдера по DHCP “автоматом”.
Запускаем браузер, в адресной строке прописываем “192.168.1.1”, жмем “Enter”.
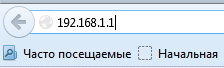
Действия, производимые при настройке беспроводного Wi-Fi соединения, далее показаны на примере работы с маршрутизатором “AirRouter”.
Идем на вкладку “WIRELESS”.
В поле “Wireless Mode” устанавливаем “Access Point”.
Выбираем страну.
Название своей сети (пример: mynetwork) вводим в поле “SSID”.
Следующий шаг – выбор алгоритма шифрования данных. В поле “Security” раздела “Wireless Security” устанавливаем WPA2-AES.
Пароль доступа прописываем в поле “WPA Preshared Key”.
После перехода на вкладку “NETWORK” вводим сетевые настройки, предоставленные провайдером.
К WAN разъему роутера подключаем кабель поставщика услуг.

Подключаем ноутбук к маршрутизатору через Wi-Fi соединение
В правом нижнем углу экрана щелкаем по соответствующему значку, после чего в появившемся окне жмем “Подключить”.
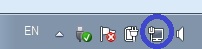
Вводим пароль, указываемый на предыдущем этапе, после чего наслаждаемся доступом к всемирной паутине.